25 Möglichkeiten, einen Screenshot auf Samsung Galaxy Note 3 Neo Duos zu erstellen – Erweiterter Leitfaden
Das Samsung Galaxy Note 3 Neo Duos ist ein leistungsstarkes Smartphone mit vielen nützlichen Funktionen. Eine davon ist die Möglichkeit, Screenshots zu erstellen. In diesem erweiterten Leitfaden werden wir Ihnen 25 verschiedene Möglichkeiten zeigen, wie Sie einen Screenshot auf Ihrem Samsung Galaxy Note 3 Neo Duos erstellen können. Folgen Sie einfach den Schritten und Sie werden im Handumdrehen Screenshots machen können.
Methode 1: Die Tastenkombination
Die einfachste und schnellste Methode, um einen Screenshot auf Ihrem Samsung Galaxy Note 3 Neo Duos zu erstellen, ist die Verwendung der Tastenkombination. Drücken Sie gleichzeitig die Ein-/Aus-Taste und die Lautstärketaste nach unten. Halten Sie sie für einige Sekunden gedrückt, bis Sie einen Klick hören. Ihr Screenshot wird in der Galerie gespeichert.
Methode 2: Die Handflächengeste
Wenn Sie die Tasten nicht verwenden möchten, können Sie auch die Handflächengeste verwenden. Gehen Sie zu den Einstellungen und aktivieren Sie die Option „Handflächengeste zum Aufnehmen“ unter dem Menüpunkt „Bewegungen und Gesten“. Wischen Sie dann einfach mit der Handfläche über den Bildschirm, um einen Screenshot zu erstellen.
Methode 3: Mit dem S Pen
Das Samsung Galaxy Note 3 Neo Duos wird mit einem S Pen geliefert, der speziell für die Verwendung mit dem Gerät entwickelt wurde. Sie können den S Pen verwenden, um einen Screenshot zu erstellen, indem Sie ihn auf den Bildschirm drücken und halten. Wählen Sie dann „Screenshot“ aus dem angezeigten Menü aus.
Methode 4: Über den Benachrichtigungsbereich
Wenn Sie den Benachrichtigungsbereich öffnen, sehen Sie eine Option zum Erstellen eines Screenshots. Ziehen Sie den Benachrichtigungsbalken nach unten und tippen Sie auf die Screenshot-Schaltfläche, um einen Screenshot auf Ihrem Samsung Galaxy Note 3 Neo Duos zu erstellen.
Methode 5: Mit dem Palm Swipe
Die Palm Swipe-Methode ist ähnlich wie die Handflächengeste. Gehen Sie zu den Einstellungen und aktivieren Sie die Option „Palm Swipe zum Aufnehmen“. Wischen Sie dann mit der Seite Ihrer Hand über den Bildschirm, um einen Screenshot zu erstellen.
Methode 6: Mit dem Smart Select-Tool
Das Samsung Galaxy Note 3 Neo Duos verfügt über ein Smart Select-Tool, mit dem Sie bestimmte Bereiche auf dem Bildschirm auswählen und als Screenshot speichern können. Öffnen Sie die Air Command-Leiste, wählen Sie „Smart Select“ aus und ziehen Sie dann den Rahmen um den gewünschten Bereich.
Methode 7: Mit dem Scroll Capture-Tool
Das Scroll Capture-Tool ist ähnlich wie das Smart Select-Tool, aber es ermöglicht es Ihnen, einen längeren Bildschirm als Screenshot aufzunehmen. Öffnen Sie die Air Command-Leiste, wählen Sie „Scroll Capture“ aus und ziehen Sie den Rahmen, um den gewünschten Bereich auszuwählen. Das Gerät wird automatisch weiter scrollen und den gesamten Bereich als Screenshot aufnehmen.
Methode 8: Mit dem Game Launcher
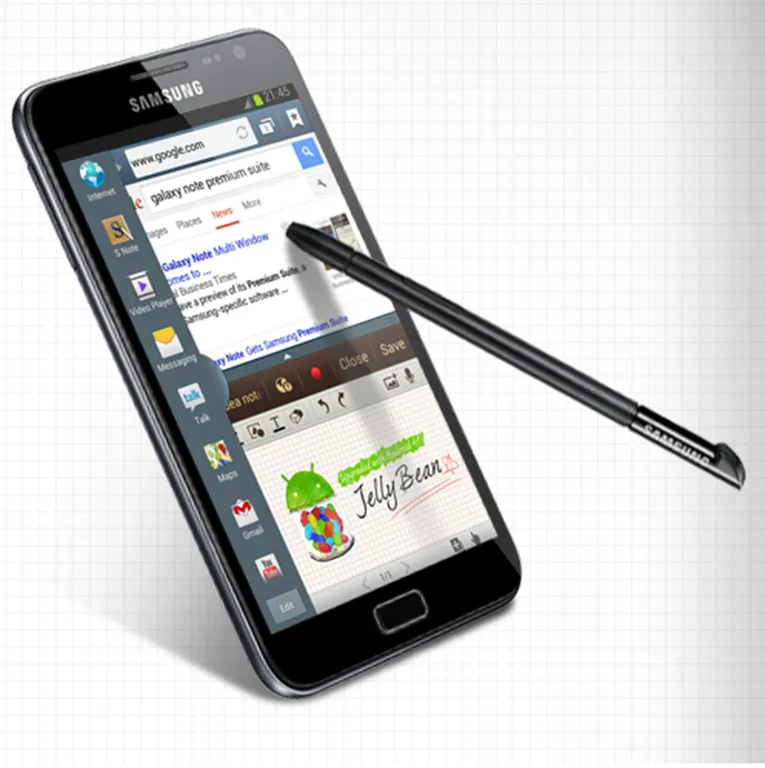
Wenn Sie gerne Spiele auf Ihrem Samsung Galaxy Note 3 Neo Duos spielen, können Sie den Game Launcher verwenden, um einen Screenshot aufzunehmen. Öffnen Sie den Game Launcher, tippen Sie auf das Kamera-Symbol und wählen Sie „Screenshot aufnehmen“.
Methode 9: Mit der Sprachsteuerung
Sie können auch Ihren Screenshot mit der Sprachsteuerung aufnehmen. Aktivieren Sie die Sprachsteuerung in den Einstellungen und sagen Sie dann „Screenshot aufnehmen“, um einen Screenshot zu erstellen.
Methode 10: Mit der Google Assistant
Der Google Assistant kann auch verwendet werden, um einen Screenshot auf Ihrem Samsung Galaxy Note 3 Neo Duos zu erstellen. Halten Sie die Home-Taste gedrückt und sagen Sie „Screenshot aufnehmen“ oder tippen Sie auf das Mikrofonsymbol und sagen Sie den Befehl.
Methode 11: Mit einer App
Es gibt auch viele Apps im Google Play Store, mit denen Sie einen Screenshot aufnehmen können. Suchen Sie einfach nach „Screenshot“ und wählen Sie eine der vielen verfügbaren Apps aus.
Methode 12: Mit der Gestensteuerung
Die Gestensteuerung ist eine weitere nützliche Funktion auf dem Samsung Galaxy Note 3 Neo Duos. Sie können eine bestimmte Geste konfigurieren, um einen Screenshot aufzunehmen. Gehen Sie zu den Einstellungen, wählen Sie „Bewegungen und Gesten“ und dann „Gestensteuerung“. Wählen Sie eine Geste aus und weisen Sie ihr die Aktion „Screenshot aufnehmen“ zu.
Methode 13: Mit dem Zubehör
Einige Zubehörteile wie ein Bluetooth-Stift oder ein Selfie-Stick können auch verwendet werden, um einen Screenshot auf Ihrem Samsung Galaxy Note 3 Neo Duos zu erstellen. Stellen Sie sicher, dass das Zubehör kompatibel ist und folgen Sie den Anweisungen des Herstellers.
Methode 14: Mit dem Google Assistant-Screen Search
Wenn Sie den Google Assistant nach einem bestimmten Bild fragen, können Sie auch einen Screenshot eines bestimmten Bereichs des Bildes aufnehmen. Halten Sie einfach den Finger auf den Bereich gedrückt, den Sie aufnehmen möchten, und sagen Sie „Screenshot aufnehmen“.
Methode 15: Mit dem Air Command-Menü
Öffnen Sie die Air Command-Leiste und wählen Sie „Screenshot“ aus. Sie können dann auswählen, ob Sie einen Screenshot des gesamten Bildschirms oder eines bestimmten Bereichs aufnehmen möchten.
Methode 16: Mit dem Befehl „Screenshot“ in der Google-Suche
Sie können auch die Google-Suche verwenden, um einen Screenshot aufzunehmen. Geben Sie einfach den Befehl „Screenshot“ in die Suchleiste ein und folgen Sie den Anweisungen.
Methode 17: Mit dem Google Assistant-Bildschirmlupe
Die Bildschirmlupe des Google Assistant kann auch verwendet werden, um einen Screenshot aufzunehmen. Öffnen Sie die Bildschirmlupe, tippen Sie auf das Kamera-Symbol und wählen Sie „Screenshot aufnehmen“.
Methode 18: Mit einer benutzerdefinierten App-Verknüpfung
Sie können eine benutzerdefinierte App-Verknüpfung erstellen, um einen Screenshot aufzunehmen. Gehen Sie zu den Einstellungen, wählen Sie „Apps“ und dann „App-Verknüpfung“. Wählen Sie „Screenshot aufnehmen“ aus und wählen Sie dann die gewünschte Aktion aus.
Methode 19: Mit dem Google Assistant-Quick Memo
Das Google Assistant-Quick Memo kann auch verwendet werden, um einen Screenshot aufzunehmen. Halten Sie die Home-Taste gedrückt und wählen Sie „Quick Memo“ aus. Tippen Sie dann auf das Kamera-Symbol, um einen Screenshot aufzunehmen.
Methode 20: Mit dem Screenshot-Widget
Sie können auch das Screenshot-Widget auf Ihrem Startbildschirm platzieren, um schnell einen Screenshot aufzunehmen. Gehen Sie zu den Widgets, wählen Sie „Screenshot“ aus und platzieren Sie es auf Ihrem Startbildschirm.
Methode 21: Mit dem Google Assistant-Smart Screen Capture
Das Google Assistant-Smart Screen Capture kann verwendet werden, um einen Screenshot eines bestimmten Bereichs des Bildschirms aufzunehmen. Halten Sie die Home-Taste gedrückt und sagen Sie „Smart Screen Capture“. Sie können dann den Bereich auswählen, den Sie aufnehmen möchten.
Methode 22: Mit der Screenshot Quick-Settings-Schaltfläche
Die Screenshot Quick-Settings-Schaltfläche bietet eine schnelle Möglichkeit, einen Screenshot aufzunehmen. Ziehen Sie die Benachrichtigungsleiste herunter und tippen Sie auf die Schaltfläche „Screenshot“.
Methode 23: Mit dem Google Assistant-Bildschirmfoto
Der Google Assistant kann auch verwendet werden, um einen Screenshot aufzunehmen, indem Sie den Befehl „Bildschirmfoto“ sagen. Der Screenshot wird dann in der Galerie gespeichert.
Methode 24: Mit der Sprachsteuerung und der Tastenkombination
Sie können auch die Sprachsteuerung und die Tastenkombination kombinieren, um einen Screenshot aufzunehmen. Aktivieren Sie die Sprachsteuerung und sagen Sie „Screenshot aufnehmen“. Halten Sie dann die Ein-/Aus-Taste und die Lautstärketaste nach unten gedrückt, um den Screenshot zu erstellen.
Methode 25: Mit dem Google Assistant-Smart Select
Das Google Assistant-Smart Select kann verwendet werden, um einen Screenshot eines bestimmten Bereichs des Bildschirms aufzunehmen. Halten Sie die Home-Taste gedrückt und sagen Sie „Smart Select“. Wählen Sie dann „Screenshot“ aus dem angezeigten Menü aus.
Das waren 25 verschiedene Möglichkeiten, um einen Screenshot auf Ihrem Samsung Galaxy Note 3 Neo Duos zu erstellen. Sie können die Methode wählen, die Ihnen am besten gefällt oder je nach Situation wechseln. Wir hoffen, dass dieser erweiterte Leitfaden Ihnen geholfen hat und Sie nun mühelos Screenshots auf Ihrem Gerät machen können.