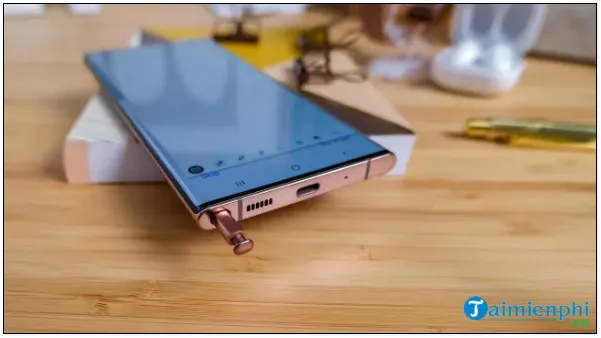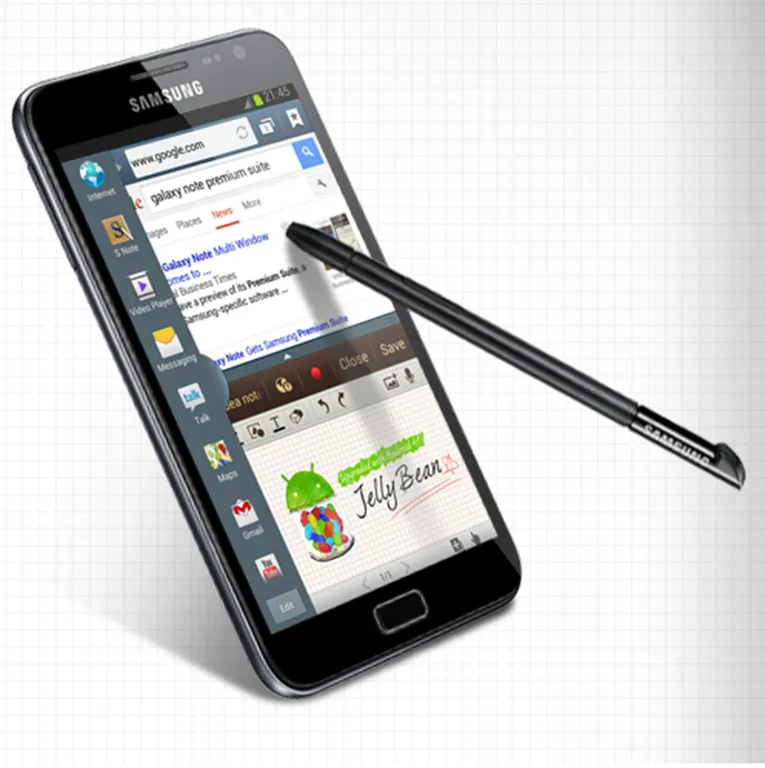Die Evolution des S Pens von Note 1 bis Note 20
Der S Pen – ein unverzichtbares Werkzeug für Samsung Galaxy Note Nutzer
Seit seiner Einführung im Jahr 2011 hat sich der S Pen zu einem unverzichtbaren Werkzeug für Samsung Galaxy Note Nutzer entwickelt. Die Evolution des S Pens von Note 1 bis Note 20 zeigt, wie sich dieser einzigartige Stylus im Laufe der Jahre verbessert und weiterentwickelt hat.
Note 1: Der Anfang
Der erste S Pen wurde zusammen mit dem Samsung Galaxy Note 1 im Jahr 2011 eingeführt. Dieser Stylus war relativ einfach und hatte nur wenige Funktionen. Er konnte hauptsächlich zum Schreiben und Zeichnen auf dem Bildschirm verwendet werden. Trotzdem war der S Pen eine bahnbrechende Innovation und bot den Nutzern eine ganz neue Art der Interaktion mit ihrem Smartphone.
Note 2: Verbesserungen und neue Funktionen
Mit dem Note 2 im Jahr 2012 wurde der S Pen verbessert und mit neuen Funktionen ausgestattet. Der Stylus wurde empfindlicher und bot nun auch die Möglichkeit, Screenshots zu machen und mit der Air View Funktion Vorschauen von Inhalten anzuzeigen, indem man den Stylus über den Bildschirm bewegte. Diese Verbesserungen machten den S Pen noch nützlicher und beliebter bei den Nutzern.
Note 3: Das Design wird moderner
Im Jahr 2013 wurde der S Pen mit dem Note 3 nicht nur funktionaler, sondern auch optisch ansprechender. Der Stylus hatte nun ein moderneres Design und lag besser in der Hand. Außerdem wurde die Funktion des Multi Window hinzugefügt, die es den Nutzern ermöglichte, zwei Apps gleichzeitig auf dem Bildschirm zu verwenden, indem sie den S Pen zur Bedienung verwendeten.
Note 4: Noch mehr Funktionen und Präzision
Mit dem Note 4 im Jahr 2014 erhielt der S Pen noch mehr Funktionen und wurde präziser. Der Stylus hatte nun eine verbesserte Druckempfindlichkeit, was Künstlern und Zeichnern eine noch genauere und realistischere Nutzung ermöglichte. Außerdem wurde die Funktion des Smart Select hinzugefügt, mit der Nutzer Texte oder Bilder auswählen und auf andere Apps oder in Notizen kopieren konnten.
Note 5: Der S Pen wird noch smarter

Das Jahr 2015 brachte das Note 5 und damit weitere Verbesserungen des S Pens. Der Stylus wurde noch empfindlicher und erhielt die Funktion des Screen Off Memo, mit der Nutzer Notizen auf dem ausgeschalteten Bildschirm machen konnten. Außerdem wurde der S Pen intelligenter und konnte nun auch als Fernbedienung für die Kamera oder zur Navigation durch Präsentationen verwendet werden.
Note 7: Wasser- und staubdicht
Mit dem Note 7 im Jahr 2016 wurde der S Pen wasser- und staubdicht und konnte somit auch unter schwierigeren Bedingungen problemlos verwendet werden. Der Stylus erhielt auch die Funktion des Übersetzen, mit der Nutzer Texte übersetzen und Wörter nachschlagen konnten, indem sie den S Pen auf den entsprechenden Text auf dem Bildschirm hielten.
Note 8: Noch mehr Präzision und Funktionen
Im Jahr 2017 wurde der S Pen mit dem Note 8 noch präziser und erhielt eine Spitze von nur 0,7 mm. Außerdem wurde die Funktion des Live Messages hinzugefügt, mit der Nutzer animierte Nachrichten und Zeichnungen erstellen und versenden konnten.
Note 9: Bluetooth-Funktion und Fernbedienung
2018 wurde der S Pen mit dem Note 9 noch intelligenter. Der Stylus erhielt eine Bluetooth-Funktion und konnte nun auch als Fernbedienung für das Smartphone verwendet werden. Mit einem Klick auf den S Pen konnten Nutzer beispielsweise Fotos machen, Musik steuern oder Präsentationen navigieren.
Note 10: Gestensteuerung und verbesserte Akkulaufzeit
Das Jahr 2019 brachte das Note 10 und damit die Einführung der Gestensteuerung für den S Pen. Mit Air Gestures konnten Nutzer durch Handbewegungen den S Pen steuern und beispielsweise zwischen Kamera-Modi wechseln oder durch Galerie-Bilder blättern. Außerdem wurde die Akkulaufzeit des S Pens verbessert, sodass dieser nun bis zu 10 Stunden lang genutzt werden konnte.
Note 20: Der S Pen wird noch vielseitiger
Mit dem Note 20 im Jahr 2020 wurde der S Pen noch vielseitiger. Der Stylus erhielt die Funktion des Air Actions, mit der Nutzer durch Gesten auch Apps wie Spotify oder YouTube steuern können. Außerdem wurde die Handschriftenerkennung verbessert, sodass der S Pen nun auch handschriftliche Notizen in Text umwandeln kann.
Die Evolution des S Pens von Note 1 bis Note 20 zeigt, wie dieser einzigartige Stylus im Laufe der Jahre immer weiter verbessert wurde und sich zu einem unverzichtbaren Werkzeug für Samsung Galaxy Note Nutzer entwickelt hat. Mit seinen zahlreichen Funktionen und seiner Präzision macht der S Pen das Note-Erlebnis noch besser und ermöglicht eine ganz neue Art der Interaktion mit dem Smartphone.